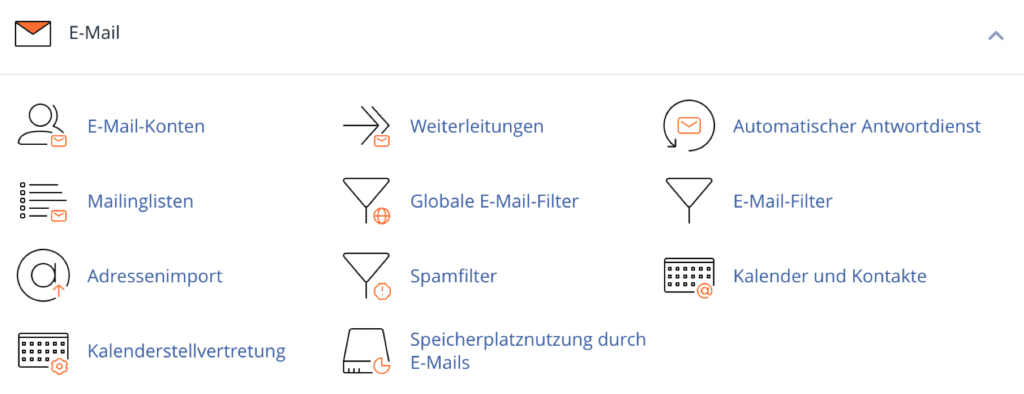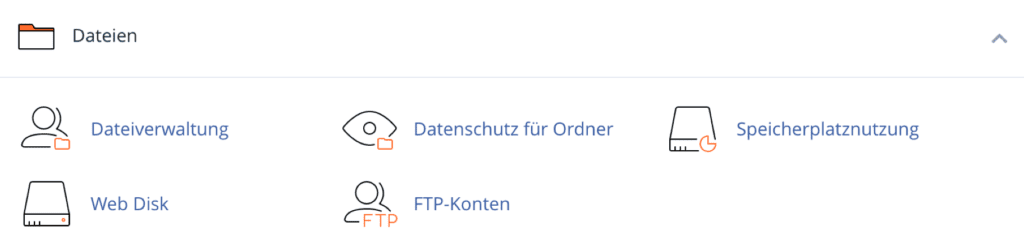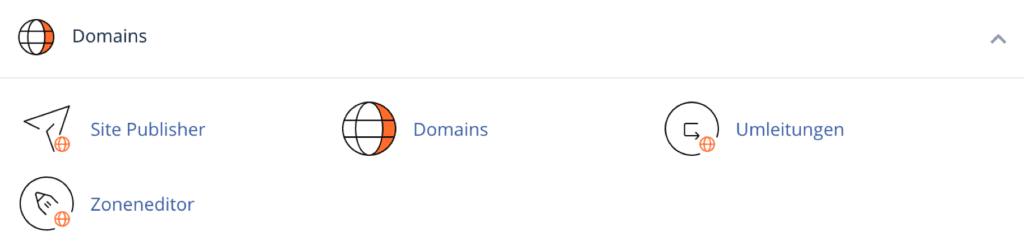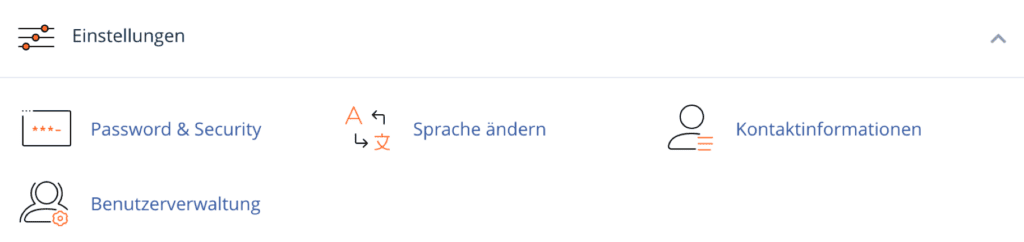Hilfe! Mein WordPress ist nicht mehr erreichbar!
Fast alle WordPress Benutzer haben schon mal eines der typischen Symptome mit WordPress erlebt:
- Die Seite ist nicht mehr erreichbar
- Der Bildschirm ist weiß
- Das Kontaktformular funktioniert nicht
und andere Dinge, die sehr unterschiedliche Ursachen haben können.
Fehleranalyse und Behebung
Das Problem kann mit einem Plugin-Konflikt (z.B. nach einem Update), einem Theme-Konflikt (z.B. wenn dieses veraltet ist), einem Problem mit der PHP-Konfiguration in deinem Hosting-Account oder auch mit einem Angriff von Außen zusammenhängen.
Die Suche nach der Fehlerursache kann auf verschiedenen Wegen stattfinden, nämlich im Dashboard von WordPress selbst, oder über die Zugänge, die dir dein Hosting-Anbieter zur Verfügung stellt, also den FTP-Zugang auf das Datei-Verzeichnis und ggf. auch der Datenbank-Zugang mittels „PHPMyAdmin“ oder dessen Alternative „Adminer“.
Nachfolgend zeige ich dir einige Wege, um kurzfristig die Störung aufzudecken und zu beheben:
Backup, Backup, Backup
Was du bereits für deine lokalen und mobilen Rechner berücksichtigen solltest, kann auch bei deiner Webseite helfen, Zeit und Nerven zu sparen. Die meisten Hosting-Anbieter sichern für ein paar Tage den gesamten Hosting-Account und bieten eine kostenlose Wiederherstellung, wenn es Probleme gibt. Um auf Nummer sicher zu gehen wäre es aber immer besser, ein eigenes Webseiten-spezifisches Backup zu machen. Grundsätzlich sollte das immer vor Updates und Fehleranalysen erstellt werden.
Maßnahmen im Dashboard
Wenn das Dashboard noch erreichbar ist und das Theme ist der Auslöser, könnte der Wechsel zu einem anderen Theme ausreichen, um festzustellen, ob dies die Fehlerursache ist.
Das Gleiche gilt für die eingesetzten und aktivierten Plugins. Hier empfehle ich dir, entweder alle Plugins auf einmal zu deaktivieren und anschließend einzeln zu reaktivieren und direkt nachzusehen, ob der Fehler noch besteht.
Oder du machst es anders herum, sprich: Du deaktivierst ein Plugin nach dem anderen, und prüfst nach jeder Deaktivierung, ob der Fehler noch besteht.
Wem das zu aufwendig ist, kann den etwas „geekigeren“ Weg gehen:
Maßnahmen im Hosting-Account über Log-Dateien
Im Webverzeichnis werden häufig sogenannte „error_log“ Dateien abgelegt, die Aufschluss darüber geben können, welches Plugin die Störung auslöst. Das „error_log“ kann in verschiedenen Verzeichnissen legen, meistens jedoch entweder auf der obersten Ebene der Webseite, oder im Ordner „wp-content“ oder „wp-include“.
Da die „error_log“ Datei vom Server geschrieben wird und diese nicht immer aussagekräftig genug ist, könnte zudem ein eigenes WordPress-spezifisches Log helfen, den Fehler zu finden. Um eine solche Datei von WordPress erzeugen zu lassen, öffne die Datei „wp-config.php“, die sich auf der obersten Ebene deines WordPress-Verzeichnis befindet, in einem Texteditor und trage dort oberhalb der Zeile in der „That’s it!“ vorkommt (oder auf Deutsch: „Das war’s!“), den folgenden Code ein:
// Enable WP_DEBUG mode
define('WP_DEBUG', true);
// Enable Debug logging to the /wp-content/debug.log file
define('WP_DEBUG_LOG', true);
// Disable display of errors and warnings
define('WP_DEBUG_DISPLAY', false);
// Hide errors from being displayed on-screen
@ini_set('display_errors', 0);Anschließend speicherst Du die wp-config.php und rufst die problematische Seite wieder auf.
Sollte der Konflikt noch bestehen, würde nun die Datei „debug-log“ im Ordner „wp-content“ aufzufinden sein und hoffentlich mehr Rückschlüsse auf die Fehlerursache erlauben.
Plugin-Ordner im Hosting-Account verschieben
Apropos: Falls Dein Dashboard nicht erreichbar sein sollte und Du den Plugin-Konflikt-Test durch deaktivieren/reaktivieren durchführen willst, würde auch dies über FTP bzw. Deinem Webverzeichnis gehen.
Lege einfach einen neuen Ordner an unter „wp-content“, den Du z.B. „plugins-bup“ nennst. Als nächstes verschiebst Du alle (oder einzelne) Plugin-Ordner aus dem Ordner „plugins“ in den Ordner „plugins-bup“. Und nicht vergessen, die Plugin-Ordner am Ende der Maßnahme auch wieder zurück zu schieben 😉
Weitere Schritte
Meistens kommt es vor, dass bereits die De- und Re-Aktivierung eines Plugins den Konflikt löst.
Manchmal muss auch der Entwickler bzw. der Plugin-Support kontaktiert werden, um den Konflikt zu lösen. Je genauer du den Entwicklern die Situation beschreibst, desto eher sind diese imstande, über eine aktualisierte Version ihres Plugins die Fehlerursache zu beheben.
Wenn du mit den oben beschriebenen Maßnahmen gar nicht weiter kommst und kein Entwickler zur Verfügung steht, kannst du im Notfall unseren technischen WordPress-Support buchen über unser Kontaktformular. Wir berechnen für 15 Minuten WordPress-Hilfe nur 20,- € und sehr oft bekommen wir in diesem Zeitfenster das Problem auch schon gelöst.