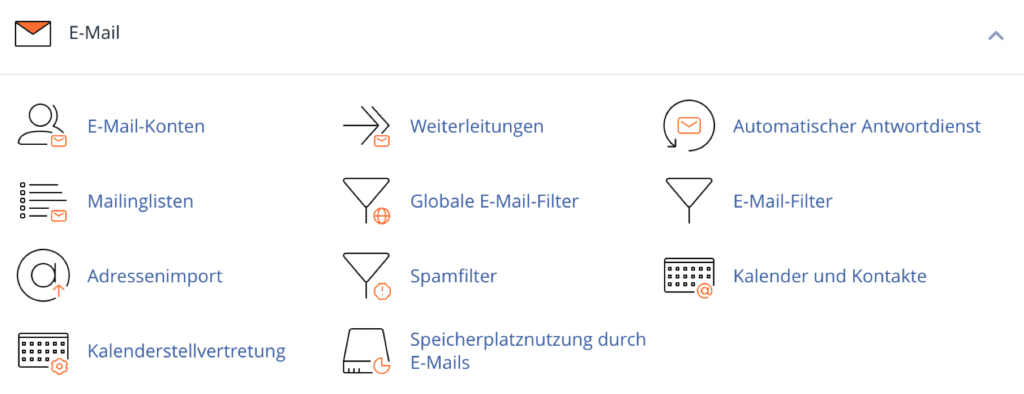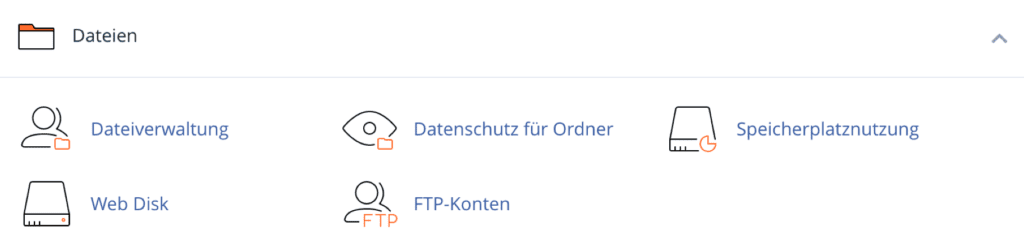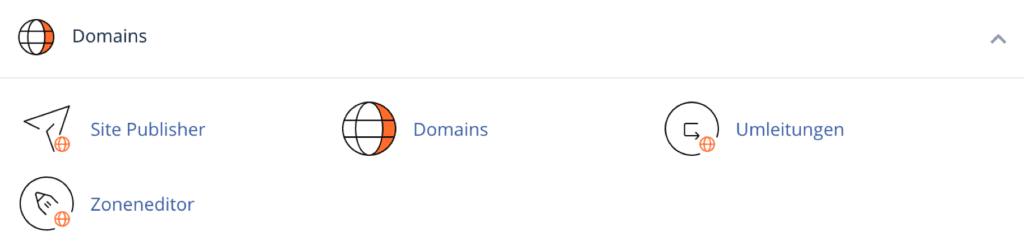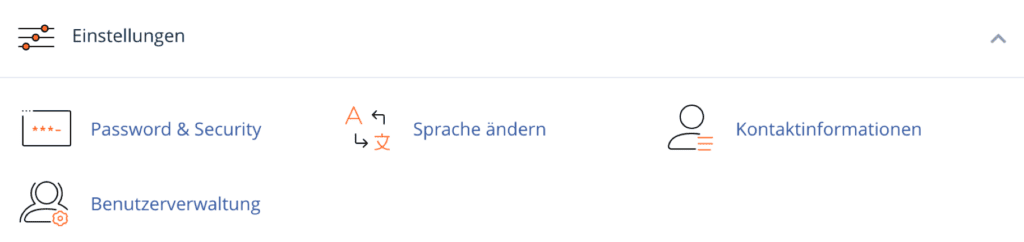Mit Updates ist das immer so eine Sache: nicht immer sind die eingesetzten Plugins & Themes kompatibel zueinander. Denn die Plugin-Entwickler können ihre neuen Versionen nicht mit allen über 60.000 am Markt erhältlichen Plugins testen.
Updates gehören zum Wartungsprozess, der sehr umfangreich sein kann, daher gibt es hierfür auch entsprechende Dienstleister. Häufig wird zunächst die Seite auf ein Unterverzeichnis oder Server für Updates und Tests “geklont”, was man auch “Staging” nennen kann. Das ist zwar nur bei komplexen und großen Sites mit viel Traffic nötig, erlaubt dafür das letzte Backup auf der Live-Site wiederherzustellen und auf der Staging-Site ausgiebig zu prüfen, warum das letzte Update fehlgeschlagen ist.
Daran erkennst du, ob ein Update fehlgeschlagen ist
Ein fehlgeschlagenes Update kann vereinzelte Fehlfunktionen verursachen, z.B. Darstellungsfehler oder eine Dysfunktion des Kontaktformulars. Daher ist es wichtig, nach jedem Update nicht nur die Erreichbarkeit der Website, sondern auch die wichtigsten Unterseiten zu prüfen.
Doch auch ein Total-Ausfall ist möglich, der sich häufig in einem weißen Bildschirm, dem berühmten “White Screen of Death” oder einer 503 Fehlermeldung zeigt.
Der Update-Prozess
Hier der empfohlene Ablauf gilt für einen Standard-Update-Prozess, wenn eine Unterbrechung der Erreichbarkeit der Site von 1 bis 2 Stunden kein Problem ist:
• Backup – vor jedem Update sollte ein Backup erstellt werden, dass dann schnell zurückgespielt werden kann
• Wenn Probleme nach dem Update auftauchen, einfach die vorige Version der Site aus dem Backup wiederherstellen und anschließend jedes Plugin-Update einzeln durchführen, statt alle auf einmal.
• Nach den einzelnen Plugin-Updates testen, ob auf der Seite alles funktioniert: visuell und funktionell, also ob alle Elemente noch korrekt dargestellt werden und ob Kontaktformulare, Newsletter, Check-out und andere Prozesse noch funktionieren.
• Wenn das Fehler-verursachende Plugin identifiziert wurde, am besten die vorige Version wiederherstellen und die Entwickler informieren, damit sie mit dem nächsten Update ihres Plugins eine funktionale Version bereitstellen können.
Backups
Backups sollten regelmäßig gemacht werden, auch wenn gerade kein Update ansteht. Am besten automatisch täglich oder wöchentlich, je nach Nutzung.
Problembehandlung per Plugin-Konflikt-Test
Falls du kein Backup hast und die Site nach einem Update fehlerhaft ist, wäre ein sogenannter “Plugin-Konflikt-Test” die nächste Maßnahme. Wenn du noch ins Dashboard kommst, dort einfach alle Plugins deaktivieren und danach einzeln wieder reaktivieren und jedes Mal testen, ob der Fehler noch besteht.
Vorher lohnt es sich, im error_log hineinzuschauen, ob dort schon angezeigt wird, welches Plugin den Fehler verursacht. In dem Fall kann man den Plugin-Konflikt-Test natürlich abkürzen. Das error_log befindet sich meistens im gleichen Web-Verzeichnis, wo auch die Dateien der WP-Site liegen.
Falls du gar nicht mehr in das Dashboard reinkommst, bleibt noch der Weg über FTP oder dein Hosting-Portal über die “Dateiverwaltung” bzw. “File Manager”. Dort hast du Zugriff auf Web-Verzeichnis der WP-Site und kannst dort in das Unterverzeichnis “wp-content” navigieren, wo sich auch der “plugins” Ordner befindet.
Um den Konflikt-Test jetzt von hier aus durchzuführen, legen wir meist einen Ordner namens “plugins-bup” direkt neben den Ordner “plugins” an und verschieben alles aus dem “plugins” Ordner dorthin.
Ab jetzt sollte die Website zwar wieder erreichbar sein und keine Fehlermeldung mehr angezeigen. Sehr wahrscheinlich sieht die Site immer noch nicht aus wie vorher, weil viele Plugins das Design und Layout mitbestimmen.
Sobald das Konflikt-verursachende Plugin gefunden ist, könntest du versuchen, davon eine ältere Version zu reinstallieren und die Entwickler des Plugins kontaktieren und den Fehler berichten. Entwickler sind auch auf derartiges Feedback angewiesen, wie anfangs angedeutet.
Die richtige Wartung einer Website
Falls du deine Website selber regelmäßig pflegen willst, könnte ein Blick auf die Beschreibung unseres Wartungs-Angebots helfen, oder ein entsprechender Artikel auf tutsplus.