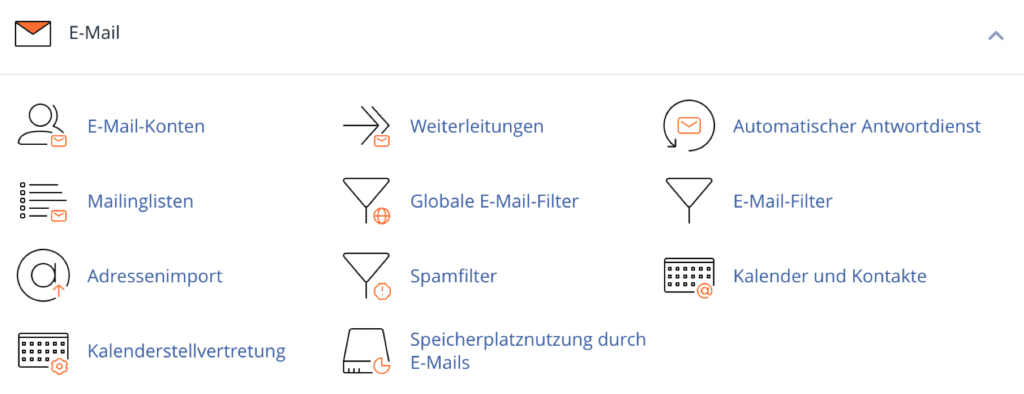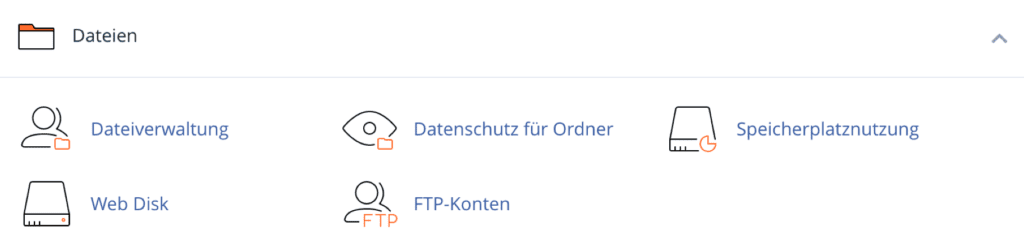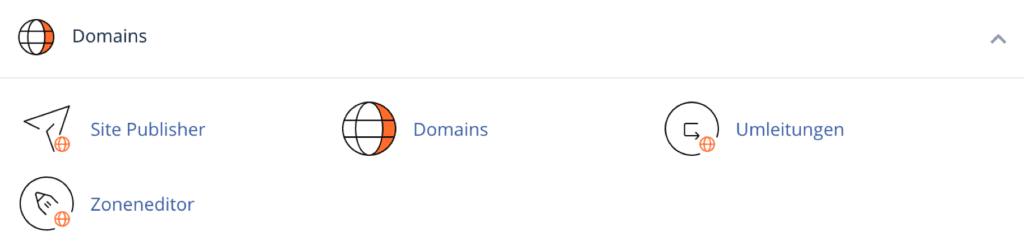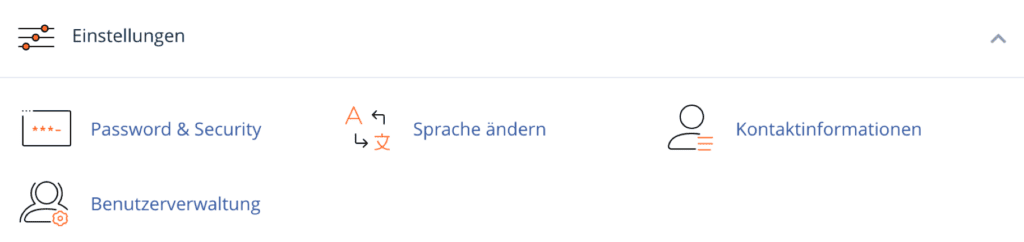WordPress ist eines der beliebtesten Content-Management-Systeme (CMS) der Welt und wird von Millionen von Websites genutzt. Es ist benutzerfreundlich, flexibel und bietet eine große Auswahl an Themes und Plugins, mit denen du deine Website nach deinen Vorstellungen gestalten kannst.
Egal, ob du einen Blog, eine Unternehmenswebsite oder einen Online-Shop erstellen möchtest, WordPress bietet dir die Werkzeuge, um deine Ideen zum Leben zu erwecken.
Es gibt zwei Hauptmethoden, um WordPress kostenlos in einem Hosting-Account zu installieren: die manuelle Installation in einem cPanel Hosting-Account und die automatische Installation mithilfe von Softaculous. Hier sind die Schritte für beide Methoden.
Inhalt
1. Manuelle Installation in einem cPanel Hosting-Account
Schritt 1: WordPress herunterladen
- Geh auf die offizielle WordPress-Website (wordpress.org) und lade die neueste Version von WordPress als ZIP-Datei herunter.
Schritt 2: Dateien hochladen
- Melde dich bei deinem cPanel-Konto an.
- Gehe zum File Manager.
- Navigiere zu dem Verzeichnis, in dem du WordPress installieren möchtest (z.B. das Hauptverzeichnis oder einen Unterordner).
- Lade die ZIP-Datei von WordPress hoch.
- Entpacke die ZIP-Datei, sodass die WordPress-Dateien im gewünschten Verzeichnis liegen.
Schritt 3: Datenbank erstellen
- Gehe in cPanel zum MySQL-Datenbanken-Bereich.
- Erstelle eine neue Datenbank und notiere dir den Namen.
- Erstelle einen neuen MySQL-Benutzer und vergib ein sicheres Passwort.
- Füge den Benutzer zur Datenbank hinzu und gewähre ihm alle Berechtigungen.
Schritt 4: wp-config.php konfigurieren
- Suche die Datei
wp-config-sample.phpim WordPress-Verzeichnis und benenne sie inwp-config.phpum. - Öffne die
wp-config.php-Datei und trage die Datenbankinformationen (Datenbankname, Benutzername, Passwort) ein.
Schritt 5: Installation abschließen
- Geh in deinem Browser zu deiner Domain (z.B. deinewebsite.de).
- Folge den Anweisungen auf dem Bildschirm, um die Installation abzuschließen.
- Gib den Titel deiner Website, deinen Benutzernamen und dein Passwort ein.
- Klicke auf „Installieren“.
2. Automatische Installation mithilfe von Softaculous
Schritt 1: In cPanel einloggen & Softaculous starten
- Melde dich bei deinem cPanel-Konto an.
- Scrolle nach unten zum Bereich Software und suche nach Softaculous Apps Installer.
Schritt 2: WordPress konfigurieren & installieren
- Klicke auf das WordPress-Symbol im Softaculous-Dashboard & klicke auf „Installieren“.
- Wähle die Domain aus, auf der du WordPress installieren möchtest.
- Gib den gewünschten Seitentitel, den Benutzernamen, das Passwort und die E-Mail-Adresse ein.
- Klicke auf „Installieren“.
- Warte einen Moment, während Softaculous die Installation durchführt.
- Nach der Installation erhältst du einen Link zu deinem admin-Bereich (z.B. deinewebsite.de/wp-admin).
- Melde dich mit den zuvor angegebenen Zugangsdaten an und beginne mit der Anpassung deiner Website.
Fazit
Ob du dich für die manuelle Installation oder die automatische Installation über Softaculous entscheidest, beide Methoden sind einfach und effektiv, um WordPress kostenlos zu installieren. Wähle die Methode, die dir am besten liegt! Viel Spaß beim Erstellen deiner Website!