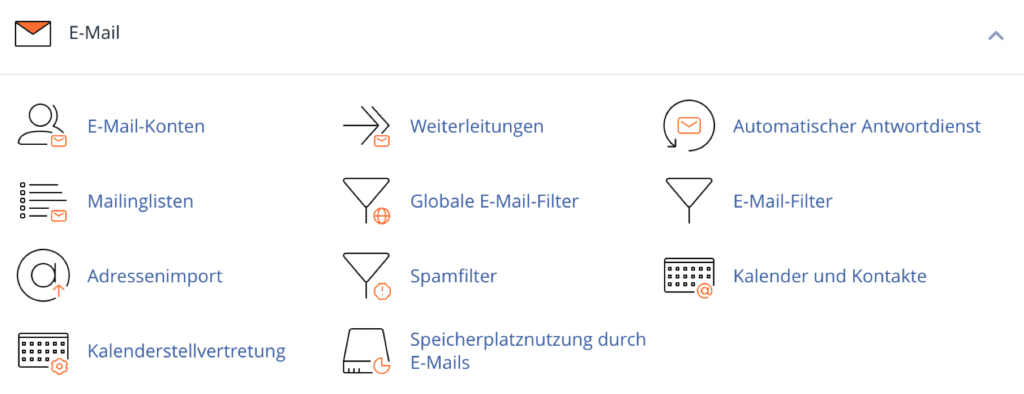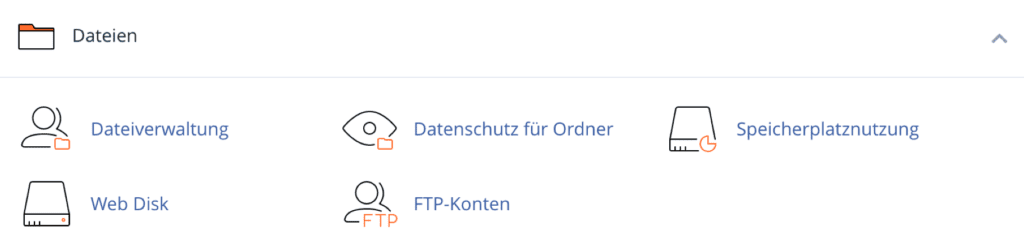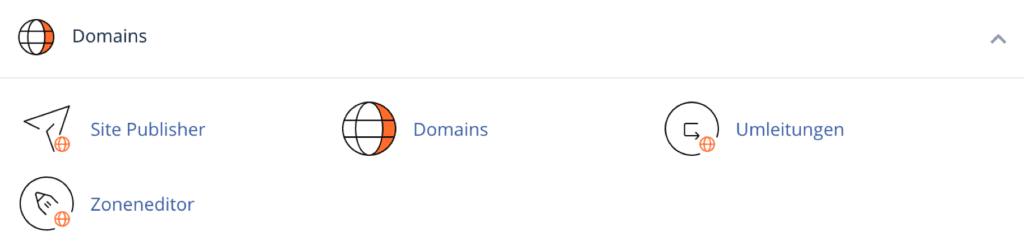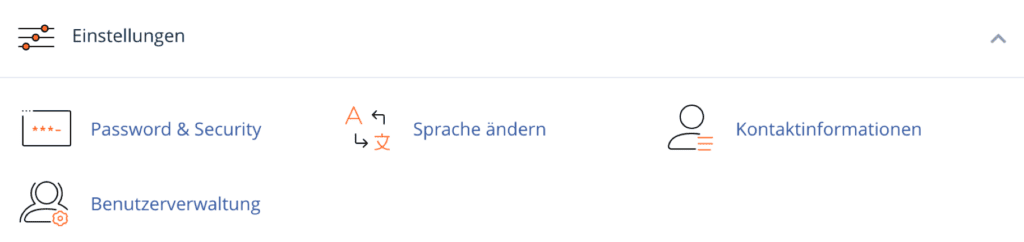In diesem Artikel erfährst du, wie du den Kalender- und Adressbuch-Server deines cPanel-Accounts auf verschiedenen Endgeräten einrichtest. Diese Funktionen sind standardmäßig in deinem cPanel-Account aktiviert und bereits mit dem Webmail verknüpft.
Die Online-Kalender und Adressbücher in den cPanel-Accounts werden über die Protokolle CalDAV und CardDAV bereitgestellt. CalDAV ermöglicht den Zugriff auf und die Verwaltung von Kalenderdaten, während CardDAV für den Zugriff auf Kontaktdaten zuständig ist.
Diese Protokolle ermöglichen dir eine nahtlose Synchronisation deiner Termine und Kontakte über verschiedene Geräte hinweg. So hast du immer und überall Zugriff auf deine wichtigen Informationen, egal ob auf deinem Mac, iPhone, iPad, Mozilla Thunderbird oder (mit einer Erweiterung) auch in Microsoft Outlook.
Die konkreten Parameter für Benutzername und Serveradressen kannst du sowohl über das cPanel als auch im Bereich “Webmail Home” nach der Anmeldung im Webmail einsehen.
Beachte, dass diese Einstellungen für jeden E-Mail-Account individuell gelten. Bonus: Du kannst für beliebig viele Benutzer jeweils eigene Accounts anlegen.
Im Artikel “Groupware Funktionen” zeigen wir dir, wie einzelne Kalender und Adressbücher zwischen mehreren Benutzern geteilt werden können. Hier nun die Anleitung für die Einrichtung für einzelne Benutzer.
Wichtig:
In den nachfolgenden Anleitungen ersetze bitte deinedomain.de durch den deine eigene Domain.
Einsehen der Parameter für Kalender & Adressbuch im cPanel
- Anmeldung im cPanel:
- Melde dich bei deinem cPanel-Account an über
deinedomain.de:2083 - Navigiere zu E-Mail > E-Mail-Konten.
- Finde das gewünschte E-Mail-Konto in der Liste.
- Klicke auf Connect Devices oder Verbindungsgeräte (abhängig von der Spracheinstellung).
- Melde dich bei deinem cPanel-Account an über
- Client-Einrichtung:
- Hier findest du alle notwendigen Details wie Benutzername (= E-Mail-Adresse), Serveradressen und Ports, z.B.
deinedomain.de:2080
- Hier findest du alle notwendigen Details wie Benutzername (= E-Mail-Adresse), Serveradressen und Ports, z.B.
Einsehen der Parameter im Roundcube Webmail
- Anmeldung im Webmail:
- Melde dich bei deinem Webmail-Account an, indem du
deinedomain.com/webmail
- Melde dich bei deinem Webmail-Account an, indem du
- Webmail Home oder Roundcube Postfächer?
- Nach der erstmaligen Anmeldung befindest du dich auf der Webmail-Startseite.
- Solltest du automatisch in den Roundcube Postfächern angemeldet sein, klicke links im Menü auf “Webmail Home”, da die Parameter von dort aus erreicht werden können.
- Parameter anzeigen in Webmail Home
- Suche nach dem Abschnitt “Calendars & Contact Configuration“
- Dort findest du die Serverinformationen und die benötigten Parameter.
Einrichtung auf macOS (Calendar.app & Contacts.app)
Kalender:
- Öffne die Calendar.app auf deinem Mac.
- Gehe zu Kalender > Accounts in der Menüleiste.
- Klicke auf das + Symbol, um ein neues Konto hinzuzufügen.
- Wähle Andere CalDAV-Account und klicke auf Fortfahren.
- Gib folgende Informationen ein:
- Accounttyp: Manuell
- Benutzername: E-Mail-Adresse
- Passwort: E-Mail-Passwort
- Serveradresse: Servername, z.B.
deinedomain.de:2080
- Klicke auf Anmelden, um das Konto hinzuzufügen.
- Alternativer Weg: Kalender > Account hinzufügen… > anderer CalDAV-Account …
Adressbuch:
- Öffne die Contacts.app auf deinem Mac.
- Gehe zu Kontakte > Accounts.
- Klicke auf das + Symbol, um ein neues Konto hinzuzufügen.
- Wähle Andere CardDAV-Account.
- Gib folgende Informationen ein:
- Accounttyp: Manuell
- Benutzername: E-Mail-Adresse
- Passwort: E-Mail-Passwort
- Serveradresse: Servername, z.B.
deinedomain.de:2080
- Klicke auf Anmelden, um das Konto hinzuzufügen.
Einrichtung auf iOS (iPhone/iPad)
Kalender und Kontakte:
- Öffne die Einstellungen auf deinem iOS-Gerät.
- Scrolle zu Kalender oder Kontakte und wähle Accounts.
- Tippe auf Account hinzufügen.
- Wähle Andere.
- Für den Kalender, wähle CalDAV-Account hinzufügen; für Kontakte, wähle CardDAV-Account hinzufügen.
- Gib folgende Informationen ein:
- Server: Servername, z.B.
deinedomain.de:2080 - Benutzername: E-Mail-Adresse
- Passwort: E-Mail-Passwort
- Beschreibung: Eine Beschreibung deiner Wahl
- Server: Servername, z.B.
- Tippe auf Weiter, um das Konto hinzuzufügen.
Einrichtung in Microsoft Outlook
Anders als bei Apple Mail, Thunderbird und vielen weiteren Systemen, bietet Microsoft Outlook keine direkte Unterstützung für die Integration von CalDAV- und CardDAV-Accounts.
Um CalDAV-Kalender und CardDAV-Kontakte in Outlook zu integrieren, benötigst du ein zusätzliches Plugin oder Hilfsmittel. Eine weit verbreitete Lösung ist die Verwendung von Drittanbieter-Tools wie “CalDAV Synchronizer“, das kostenlos verfügbar ist und die Integration dieser Protokolle ermöglicht.
Einrichtung von CalDAV & CardDAV in Microsoft Outlook mit CalDAV Synchronizer
Voraussetzungen:
- Installation von CalDAV Synchronizer, ein kostenloses Plugin für Outlook, Download hier.
Schritte:
- CalDAV Synchronizer installieren:
- Lade das Plugin von der offiziellen Website herunter und installiere es.
- Outlook starten und Plugin konfigurieren:
- Öffne Outlook und gehe zum Tab CalDAV Synchronizer in der oberen Menüleiste.
- Klicke auf Synchronisation Profiles.
- Neues Synchronisationsprofil erstellen:
- Klicke auf Add new profile und wähle Generic CalDAV/CardDAV.
- Kalender einrichten:
- Gib deinem Profil einen Namen.
- Unter Server Settings gib folgende Informationen ein:
- DAV URL:
https://mail.deinedomain.de:2080 - Benutzername: E-Mail-Adresse
- Passwort: E-Mail-Passwort
- DAV URL:
- Wähle den Outlook-Kalender, mit dem du synchronisieren möchtest, oder erstelle einen neuen.
- Kontakte einrichten:
- Wiederhole den Vorgang für Kontakte mit der DAV URL:
https://mail.deinedomain.com:2080
- Wiederhole den Vorgang für Kontakte mit der DAV URL:
- Synchronisation starten:
- Speichere das Profil und starte die Synchronisation.
Mit CalDAV Synchronizer kannst du sowohl Kalender als auch Kontakte in Outlook integrieren und synchronisieren. Beachte, dass die Benutzeroberfläche je nach Version des Plugins leicht variieren kann.
Einrichtung in Mozilla Thunderbird
Achtung: Falls dein cPanel-Account seit der Zeit vor Juli 2024 besteht und du in Thunderbird deinen Mail-Account bereits eingerichtet hast, zeigt Thunderbird häufig eine Zertifikats-Warnung an. In dem Fall empfehlen wir, auf den “Kalender” & “Adressbuch” Seiten in Thunderbird die einzelnen Remote-Kalender & Adressbücher zu entfernen und neu anzulegen mithilfe der o.g. Parameter. Zuvor empfiehlt es sich, den zu löschenden Kalender vorher zu exportieren.
Kalender:
- Öffne Mozilla Thunderbird und gehe zu Menü > File > New > Calendar (Datei > Neu > Kalender)
- Wähle im nun erscheinenden Fenster “On the Network” (Im Netzwerk) und klick auf “Next“
- Gib als “User name” (Benutzername) die E-Mail-Adresse ein.
- Gib als “Location” die URL deines Servers ein, wie sie in den Parametern angezeigt wurde, z.B.
https://mail.deinedomain.de:2080 - Folge den Anweisungen, um den Kalender final hinzuzufügen.
Kontakte:
Das Adressbuch in Thunderbird lässt sich leider nicht über das reguläre Menü öffnen, sondern über das kleine Adressbuch-Icon in der “Spaces” Bar (Bereich-Symbolleiste) ganz am linken Bildschirmrand. Alternativ kannst du es auch über den Keyboard Shortcut “control + 2” bzw. ⌃ 2 öffnen.
- Öffne Mozilla Thunderbird und klicke auf das “Adressbuch” Icon in der “Spaces” Bar (Bereich-Symbolleiste) ganz links
- Klicke auf New Address Book (Neues Adressbuch) > Add CardDAV Address Book (hier ein Screenshot)
- Gib als “User name” (Benutzername) die E-Mail-Adresse ein.
- Gib als “Location” (Adresse) die URL deines Servers ein, wie sie in den Parametern angezeigt wurde, z.B.
https://mail.deinedomain.de:2080 - Folge den Anweisungen, um das Adressbuch final hinzuzufügen.
Diese Schritt-für-Schritt-Anleitungen helfen dir, deinen Kalender- und Adressbuch-Server auf verschiedenen Endgeräten einzurichten, um eine nahtlose Synchronisation deiner Termine und Kontakte zu ermöglichen.
Bei Fragen oder falls du Unterstützung benötigst, stehen wir dir jederzeit zur Verfügung.